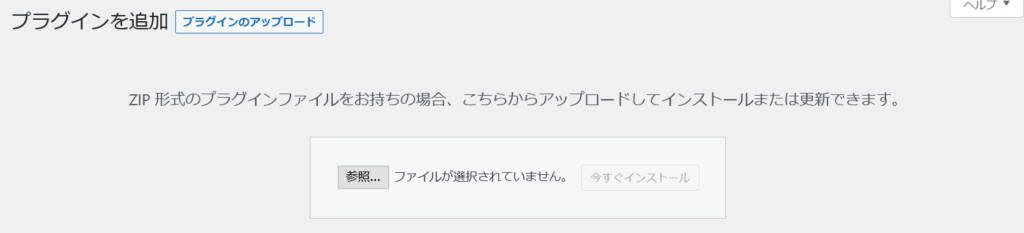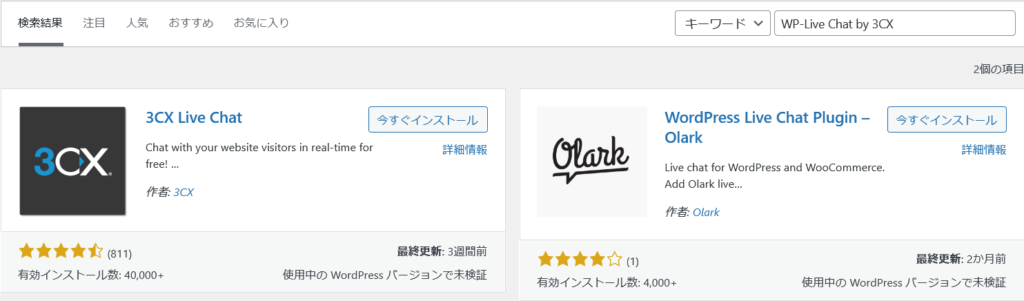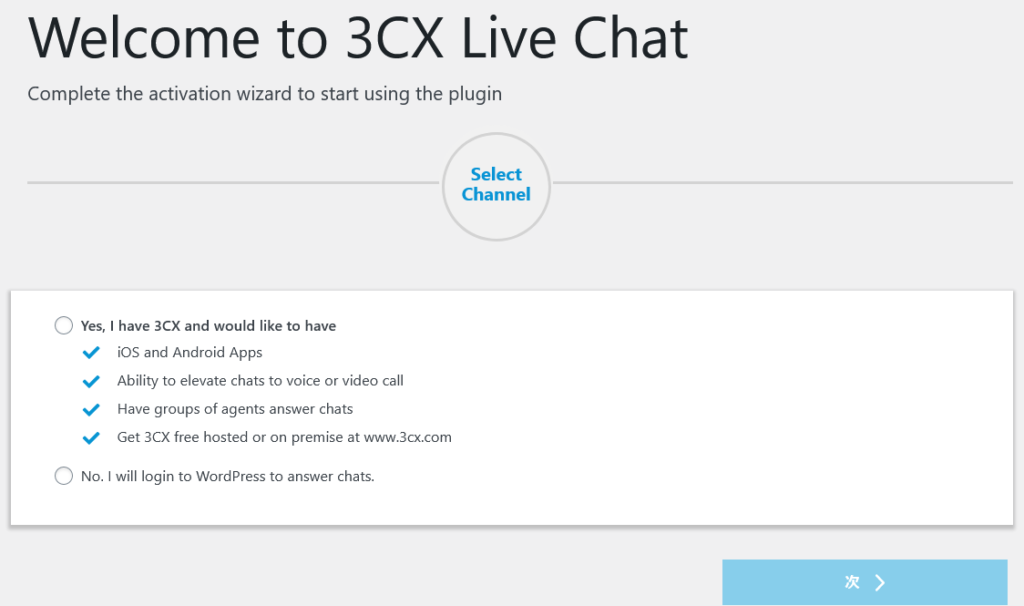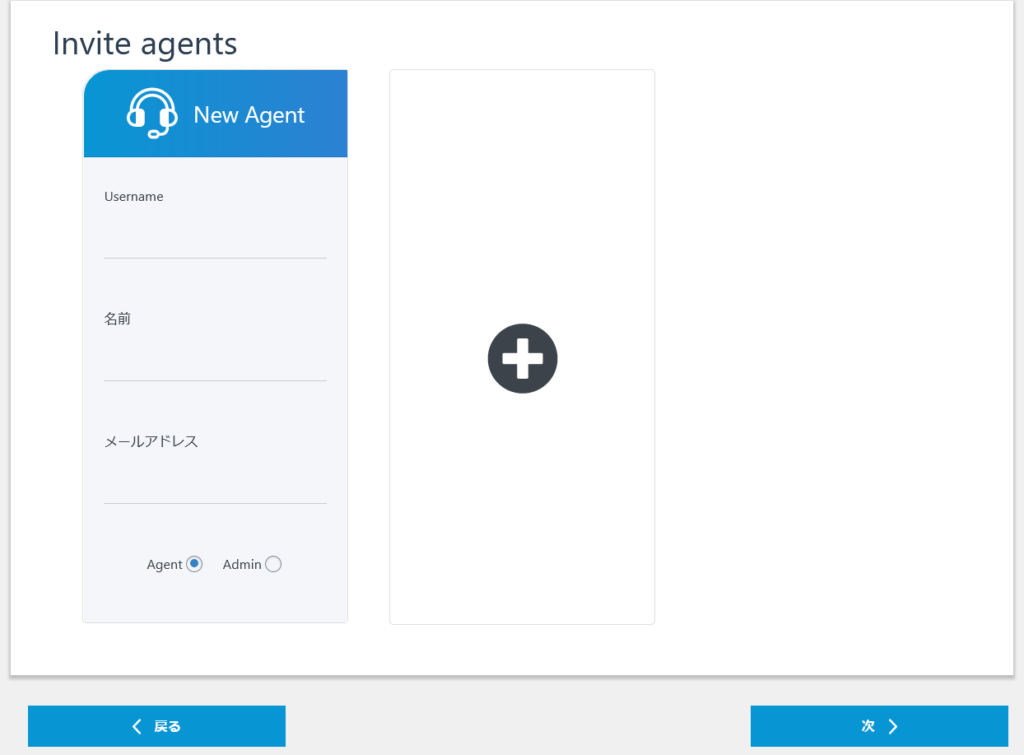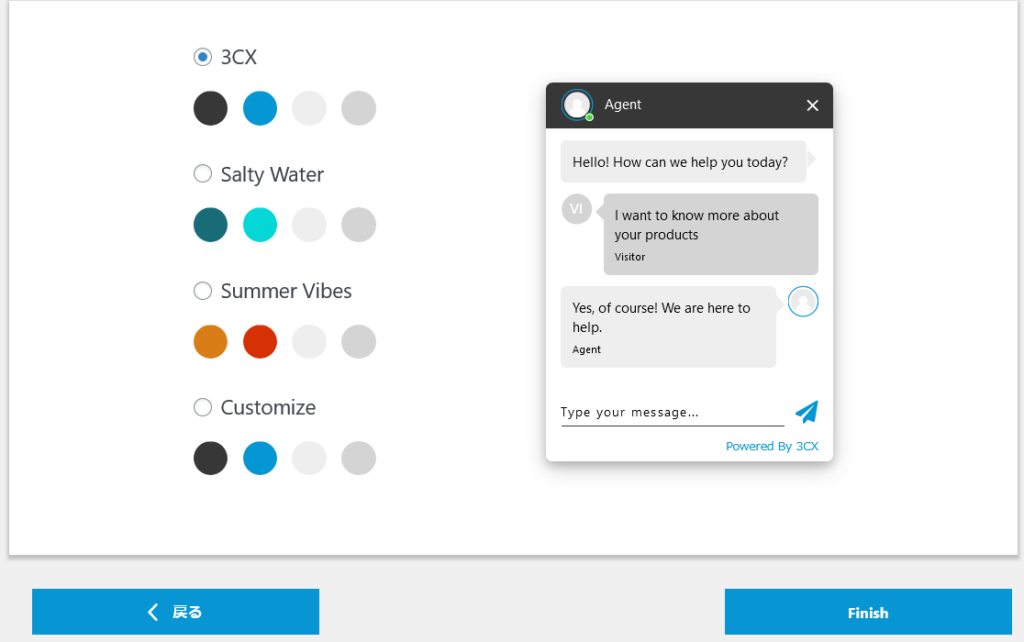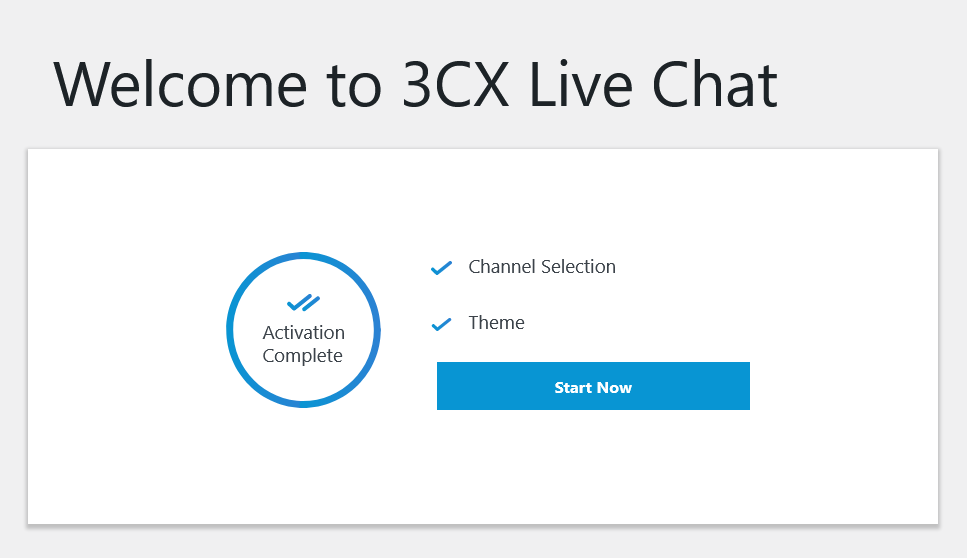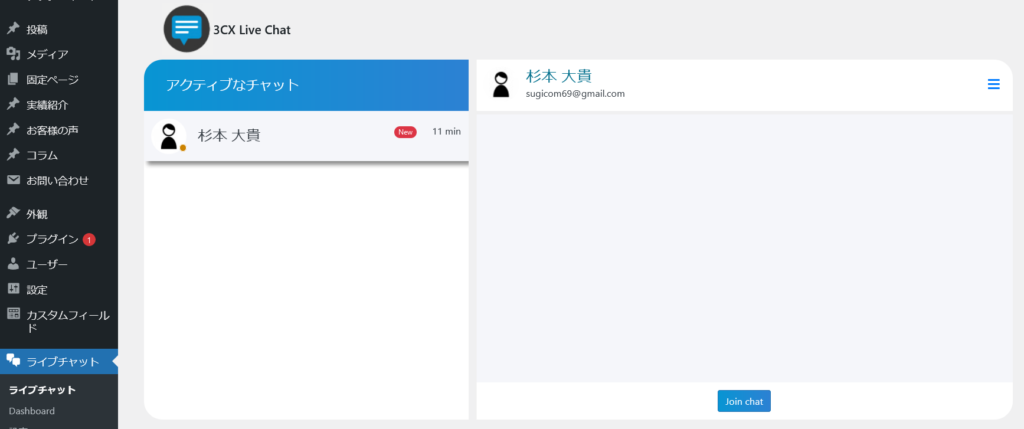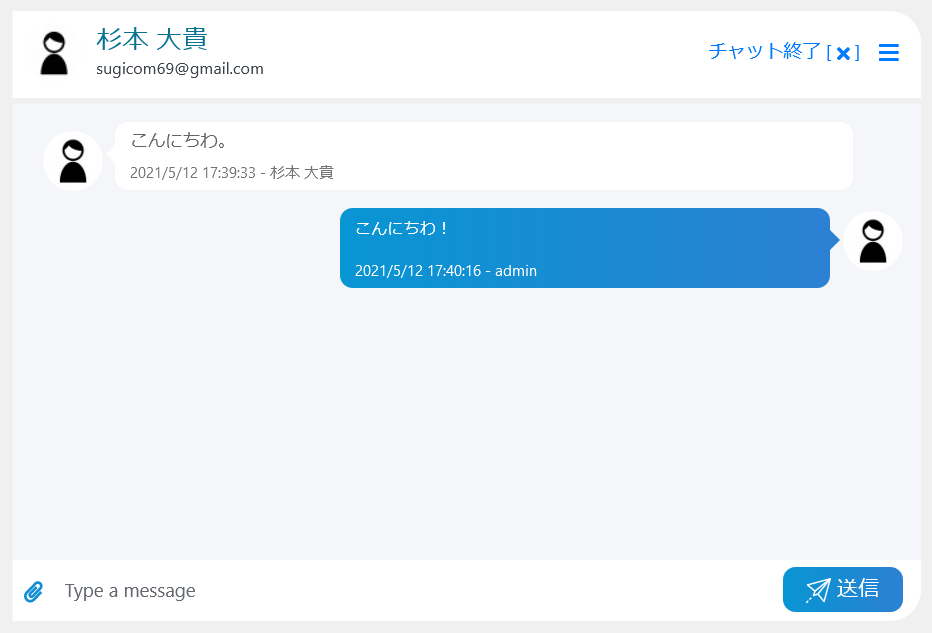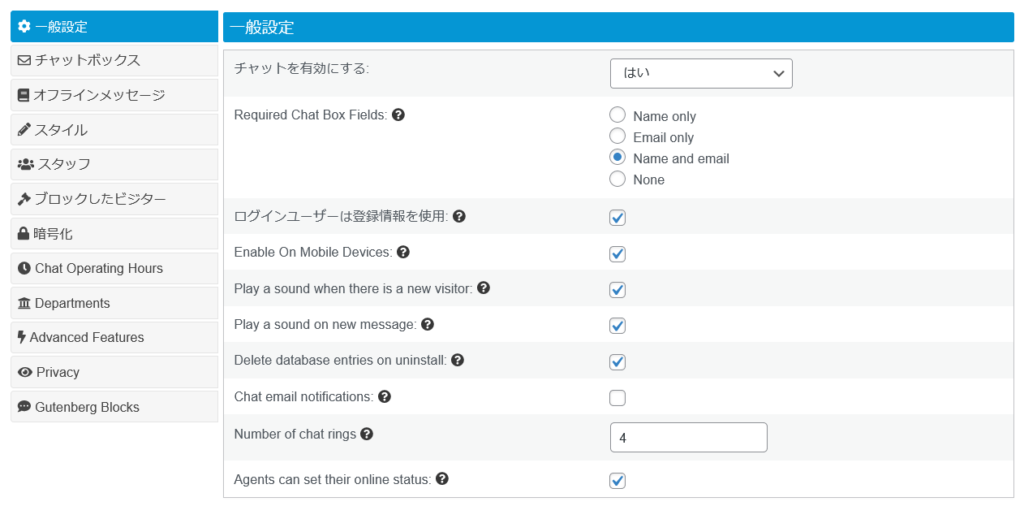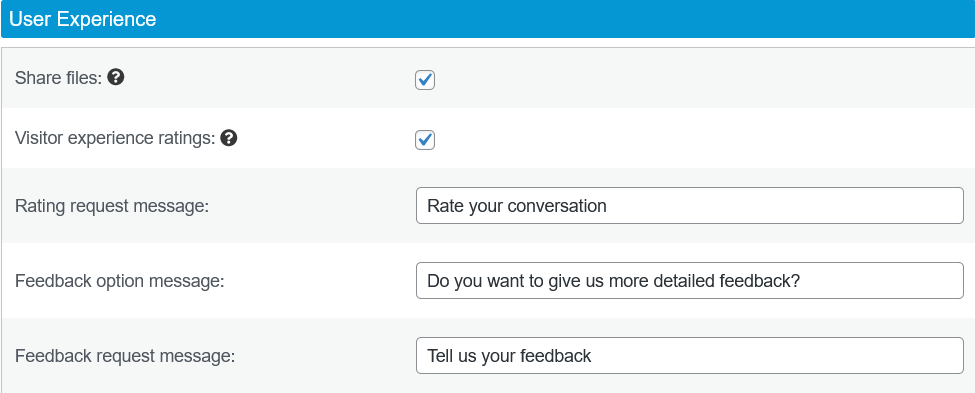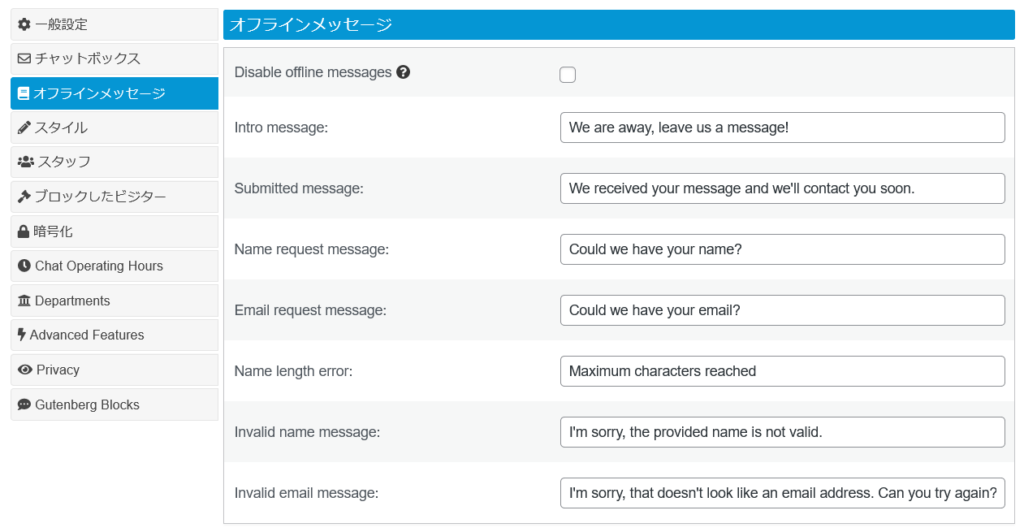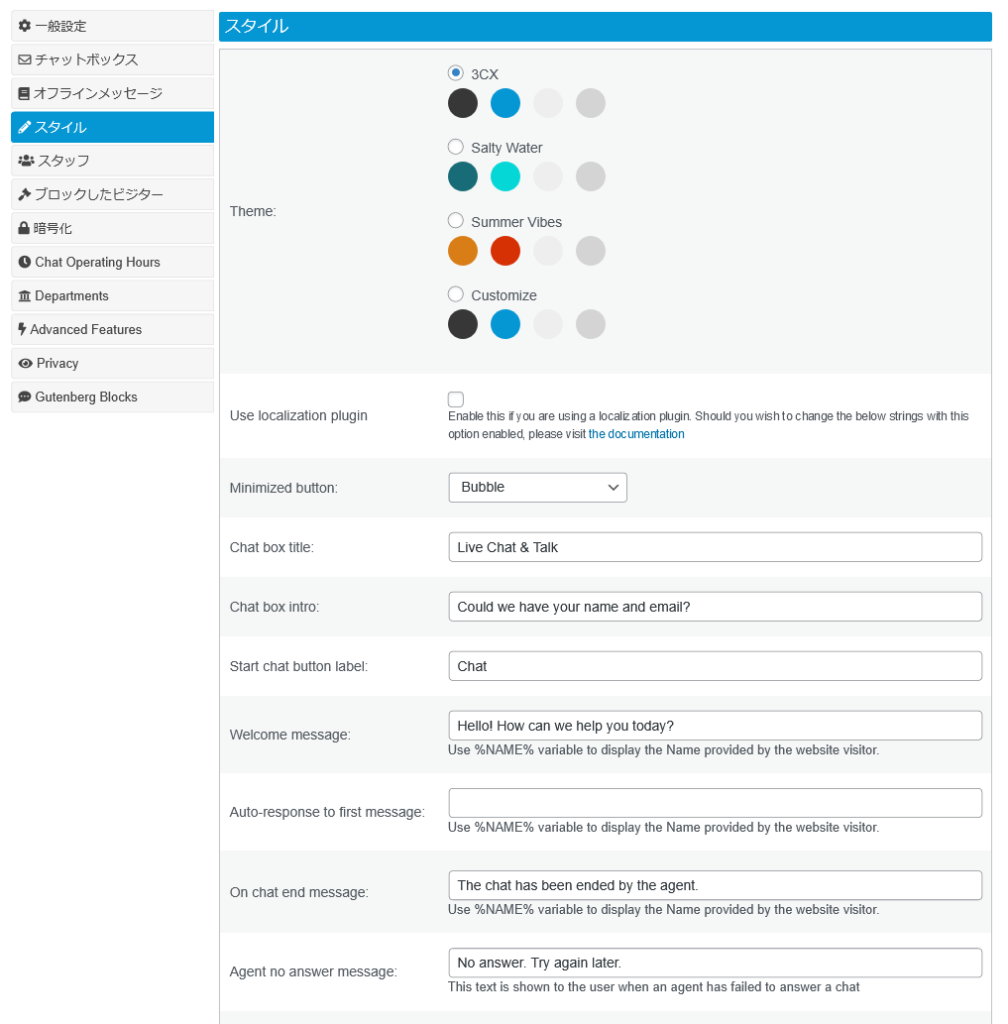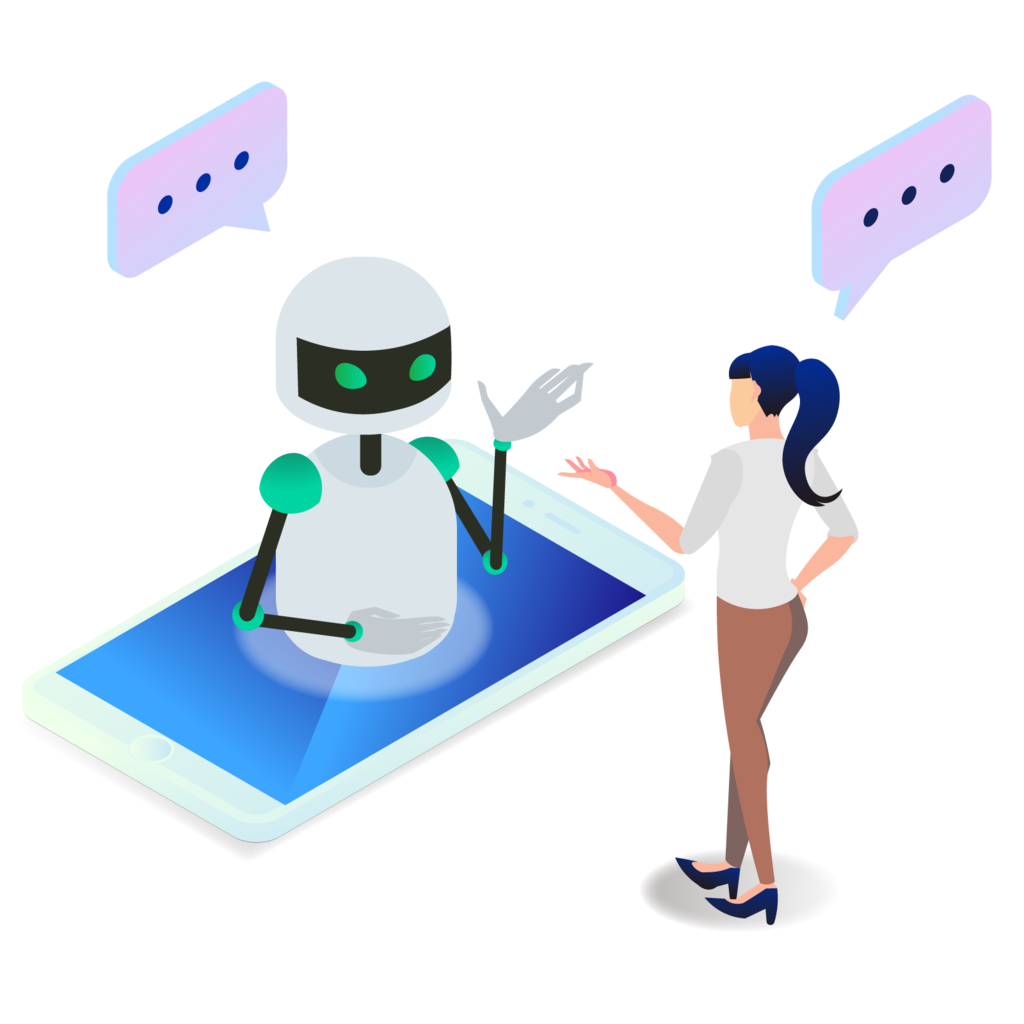目次 [ひらく ▼]
WP-Live Chat by 3CXとは?
無料では制限があるのがほとんど、ユーザー数に関わらず無料で使用することができます。
チャットボットの無料プラグインの中で、他と比較し、個人的には「WP-Live Chat by 3CX」が最もおすすめです。
とりあえずお試し、という方にもっとも最適でしょう。こちらはライブチャットです。
デザインも見やすく、最初からある程度良い感じです。設置も簡単です。
インストール手順
公式サイトからインストールする
下記、公式サイトよりZIPファイルをダウンロードします。
WordPress管理画面(プラグイン > 新規追加)からZIPファイルをアップロードし、有効化します。
WP-Live Chat by 3CX
WordPress管理画面からインストールする
WordPress管理画面(プラグイン > 新規追加)より、「WP-Live Chat by 3CX」を検索します。
「今すぐインストール」より、インストールし、有効化します。
WP-Live Chat by 3CXの初期設定
インストールし、有効化すると最初に下記画面が表示されます。
1.Yes, I have 3CX and would like to have
3CXのアカウントをお持ちの場合、こちらを選択します。
1年間の無料トライアル後は有料となります。
2.No. I will login to WordPress to answer chats.
3CXのアカウントをお持ちでない場合、こちらを選択します。
ワードプレスの管理画面からリアルタイムでのライブチャットを行うこととなります。
「次へ」を選択すると、下記「Invite agents」画面が表示されます。
こちらも初期状態のまま「次へ」で良いでしょう。
すると、下記デフォルトのテーマ(見た目)を決められるので、いずれかを選択し、「Finish」を選択します。
こちらで初期設定は完了です。
WP-Live Chat by 3CXの使い方
初期設定が完了した段階で、ホームページ側の右下へ「チャットアイコン」が表示されています。
ユーザーはメールアドレス・お名前を入力し、チャットを開始することができます。
管理者は、ワードプレス管理画面 > ライブチャット にアクティブユーザーが表示されていることを確認します。
「Join Chat」をクリックし、オンラインライブチャットを開始します。
ワードプレス管理画面へログインしていれば、チャットへの書き込みがあった際、ブラウザに通知が来ます。
常に別タブで開いておく必要がありますね。(緑のアイコンが付き、「ピコン」と通知音がなります。)
ワードプレス管理画面 > ライブチャットより、チャットに応答しましょう。
「WP-Live Chat by 3CX」のオンラインチャットの基本的なフローは以上となります。
WP-Live Chat by 3CXの設定
一般設定
ワードプレス管理画面 > ライブチャット > 設定 > 一般設定 より各種設定を行います。
ここでは、必要最低限の設定を抜粋します。
- チャットを有効にする
チャットを有効にするかどうかを選択します。 - Required Chat Box Fields
チャット訪問時にユーザーに入力いただく情報を選択します。 - ログインユーザーは登録情報を使用
ログインしているユーザーに該当する登録情報を使用します。 - Enable On Mobile Devices
モバイル(スマホ)でもオンラインチャットを有効とするか選択します。 - Play a sound when there is a new visitor
新しいユーザーがチャットを開始した際、通知音を鳴らすか選択します。 - Play a sound on new message
チャットを送信された場合、通知音を鳴らすか選択します。 - Delete database entries on uninstall
アンインストール時にデータベースの登録情報も削除します。
チェックのままでOKです。 - Chat email notifications
オンライン時のみ、チャット開始をメールで受け取ります。
チャットの開始をメールで通知したい場合はチェックをします。 - Number of chat rings
新規チャット呼び出し音の再生回数を指定します。4のままでOKです。 - Agents can set their online status
ライブチャットページでオンライン/オフラインにステータスを切り替えることができます。
チェックのままでOKです。
詳細設定(日本語対応)
デフォルトでは基本テキストが英語となっているので、日本語へ変更していきます。
ワードプレス管理画面 > ライブチャット > 設定 > チャットボックス
- Rating request message
評価を要求するためのメッセージ文を設定します。
「Rate your conversation」
→「チャットの対応評価をお願いします。」など。 - Feedback option message
フィードバックを確認するメッセージ文を設定します。
「Do you want to give us more detailed feedback?」
→ 「より詳細にフィードバックしますか?」など。 - Feedback request message
フィードバックを要求するメッセージ文を設定します。
「Tell us your feedback」
→「フィードバックの内容について教えてください。」など。
ワードプレス管理画面 > ライブチャット > 設定 > オフラインメッセージ
- Disable offline messages
オフラインメッセージの無効化です。
チェックすると、オフラインメッセージが無効化されます。 - Intro message
イントロメッセージ
「We are away, leave us a message!」
→「退席中です、メッセージをどうぞ。」など。 - Submitted message
投稿のメッセージ
「We received your message and we’ll contact you soon.」
→ 「メッセージを預かりました、折り返し御連絡致します。」など。 - Name request message
名前の要求メッセージ
「Could we have your name?」
→「お名前をお教えいただけますでしょうか?」など。 - Email request message
メールアドレスの要求メッセージ
「Could we have your email?」
→「メールアドレスをお教えいただけますでしょうか?」など。 - Name length error
名前の文字数エラー
「Maximum characters reached」
→「最大文字数に到達しました。」など。 - Invalid name message
名前が無効な際のメッセージ
「I’m sorry, the provided name is not valid.」
→「申し訳ありません。入力された名前は有効ではありません。」など。 - Invalid email message
メールアドレスが無効な際のメッセージ
「I’m sorry, that doesn’t look like an email address. Can you try again?」
→「申し訳ありません。メールアドレスではないようです。もう一度入力していただけますか?」など。
ワードプレス管理画面 > ライブチャット > 設定 > スタイル
- Chat box title
チャットボックスのタイトルです。
「Live Chat & Talk」
→「ライブチャット」など。 - Chat box intro
チャットボックスのイントロです。
「Could we have your name and email?」
→「お名前とメールアドレスをお教えいただけますでしょうか?」など。 - Start chat button label
チャット開始ボタンのラベルです。
「Chat」
→「チャット」など。 - Welcome message
ウェルカムメッセージです。
「Hello! How can we help you today?」
→「こんにちわ。ご用件お聞かせいただけますか?」など。 - On chat end message
チャット終了メッセージです。
「Your session is over. Please feel free to contact us again!」
→「ライブチャットは終了しました。またお気軽にお問い合わせください。」など。 - Agent no answer message
担当者の無応答メッセージです。
担当者がチャットの応答に失敗した場合、訪問者に表示されます。
「No answer. Try again later.」
→「応答がありません。後でもう一度試してみてください。」など。
チャットボット導入をご検討中の方へ
弊社では、さまざまな業界別にチャットボットサービスの導入・活用から運用まで、サポートしております。
また、自社ではLINEトーク上でのチャットフォーム実装も対応・提供可能です。
何をどうしたらよいかわからない、など初期のご相談も大丈夫です。お気軽にご連絡ください。
お問い合わせはこちら
弊社導入対応CMS
弊社導入対応決済代行会社一覧
※決済方法が代引き・後払い(クレカ含まず)の際、上記以外でも対応可能です。
チャットボットサービスとWordPressプラグイン徹底比較 6選
続きを読む >
この記事のURLとタイトルをコピーする