Googleフォームは、無料のフォーム作成できるサービスです。
無料で利用できること、使いやすさから、お問い合わせ・アンケートや、お申し込みフォームなど、色々な場面で利用されます。
簡単に作成でき、集計・分析をサポートする機能があり、フォーム作成が初めての方にとっても扱いやすいサービスです。
Googleフォームの魅力は簡単でスピーディーに作れる事です。
ブラウザ上で作成できるため、インターネット環境さえあれば作成できます。
Googleフォームはスマホ(レスポンシブ)を採用しております。
PCやスマホから手軽に利用できます。
Googleフォームは、1つのフォームを複数のユーザーが同時編集することができます。
共同編集は、該当フォームへメールアドレスを追加するだけです。
「作成したフォームを共同作業者・依頼者に、確認してもらいたい」などの場合に利用できます。
無料で利用でき、サブスクリプションなどの費用を省けます。
入力されたデータは自動集計され、棒グラフや、円グラフで可視化されます。
Googleフォームは郵便番号からの住所自動取得に対応していません。
Googleフォームを作成するには、Googleのアカウントが必要です。
Googleフォーム(http://docs.google.com/forms)へアクセスして「新しいフォームを作成」の「+」をクリックします。
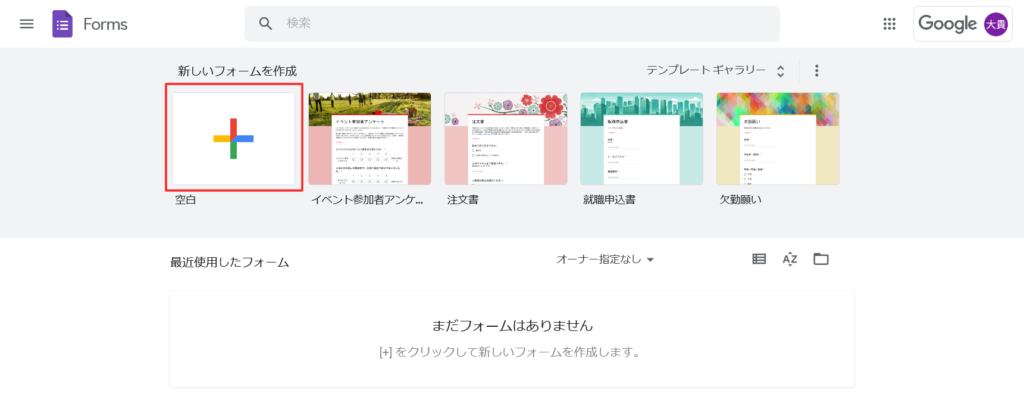
テンプレートを選択し、利用することも可能です。
その場合、画面右上「テンプレート ギャラリー」をクリックします。
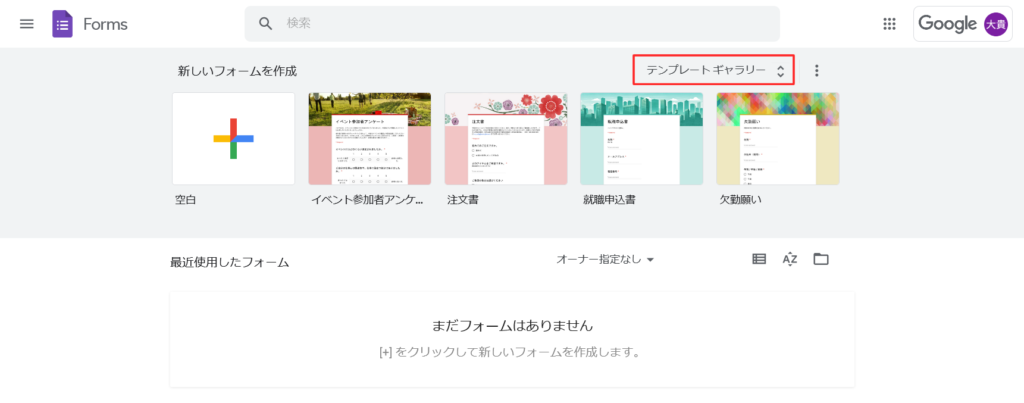
フォームが作成され、タイトルと説明を入力して編集します。編集内容は自動保存されます。
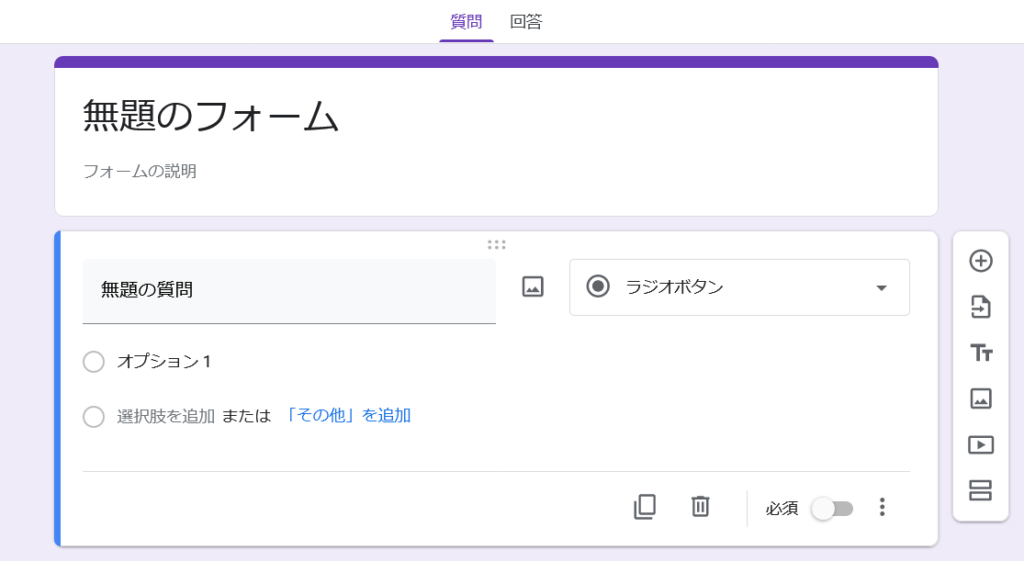
右側の[ラジオボタン ▼]をクリックし、種類を選択します。次の種類から選択が可能です。
1行程度の短い文章を記入してもらいたいときに使用します。
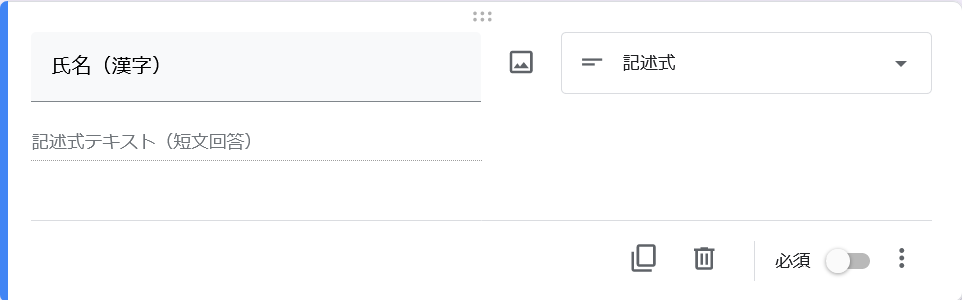
複数行にわけるような長い文章を記入してもらいたいときに使用します。
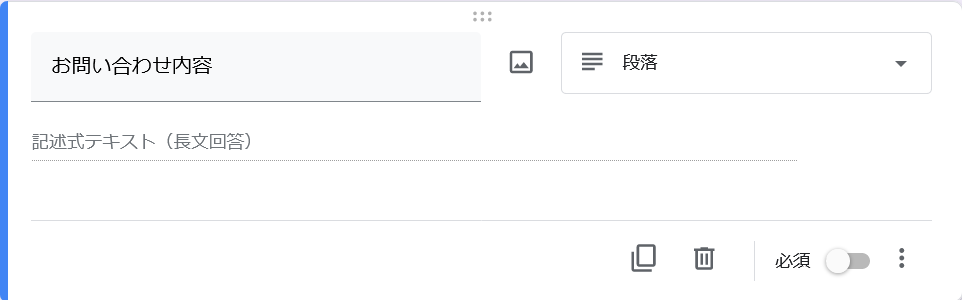
複数回答から1つを選択してもらいたいときに使用します。
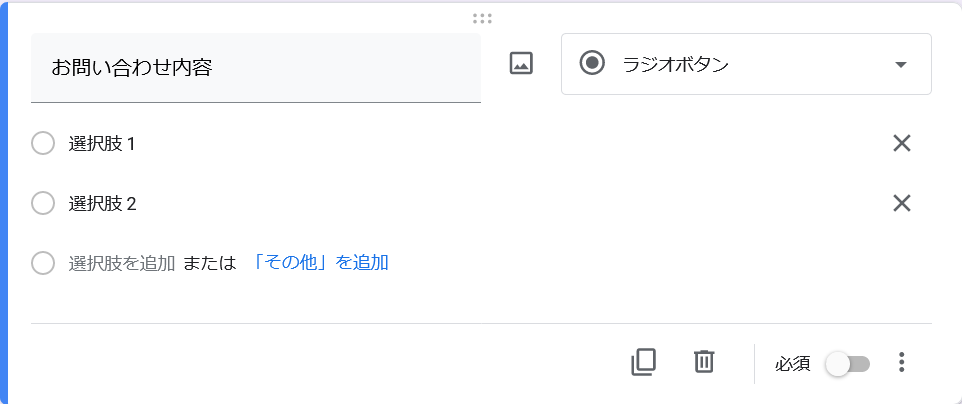
複数の回答から1つ以上の回答を選択してもらいたいときに使用します。
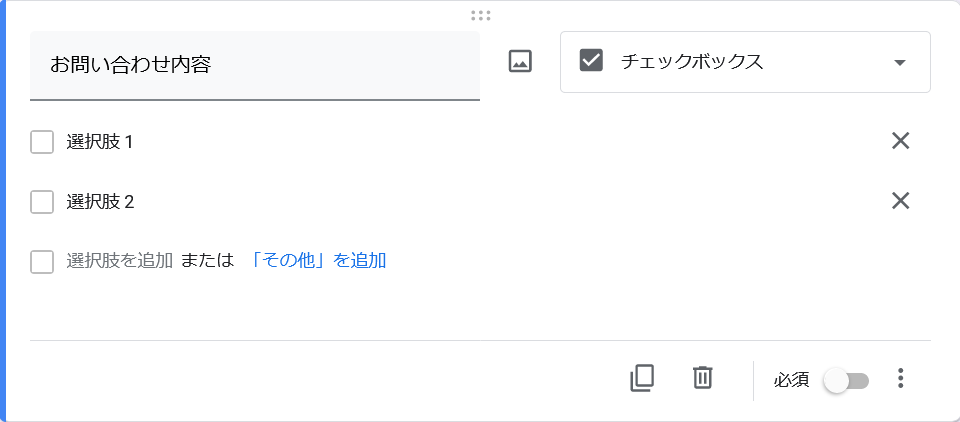
プルダウン形式で回答を選択してもらいたいときに使用します。
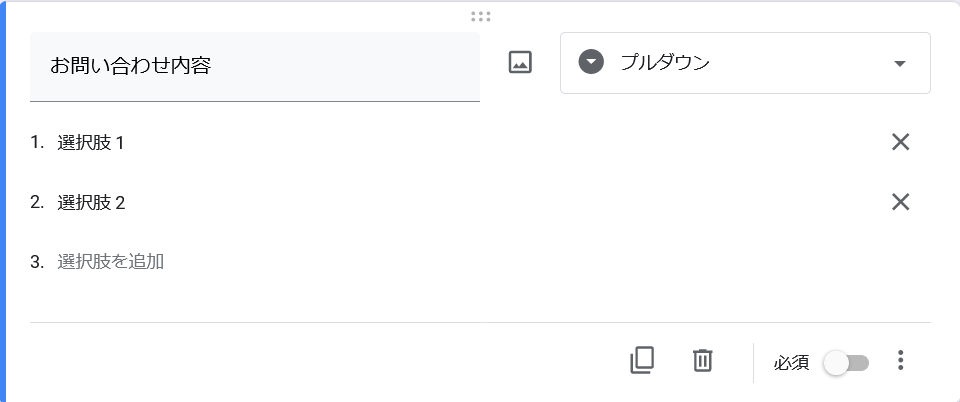
例えば1~5などの段階にわけて評価を知りたいときに使用します。
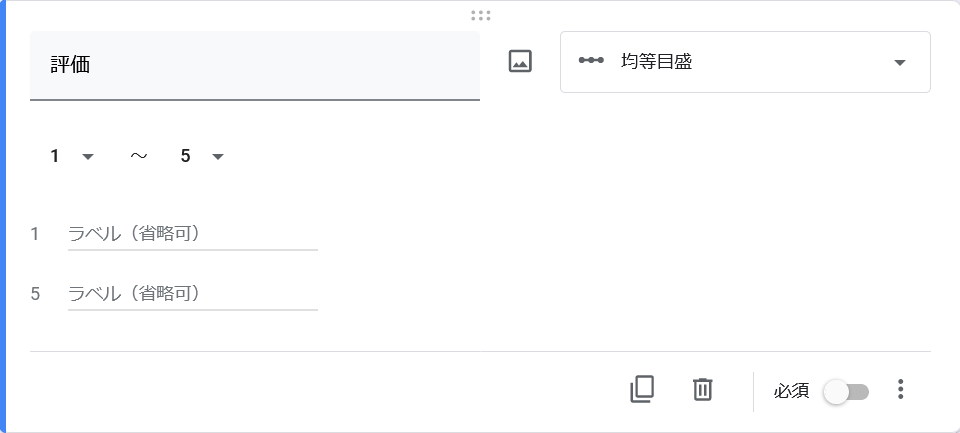
行と列にわけて項目を設置したいときに使用します。
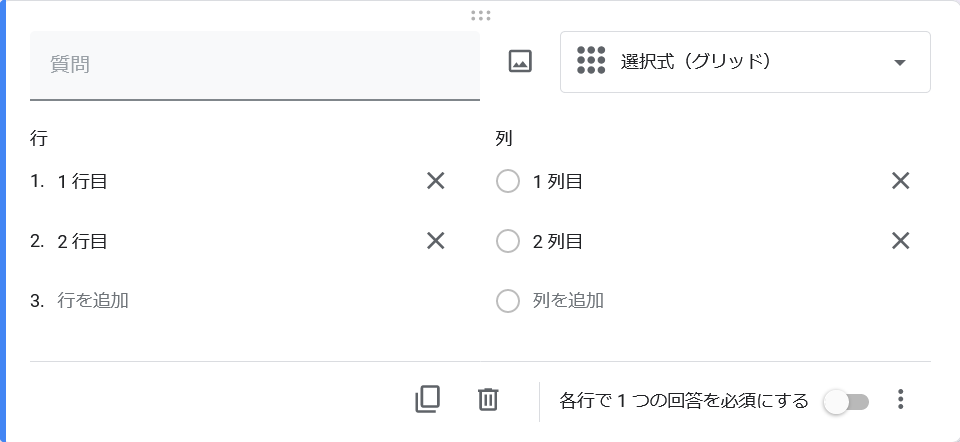
項目ごとの回答を1つ以上選択してもらいたいときに使用します。
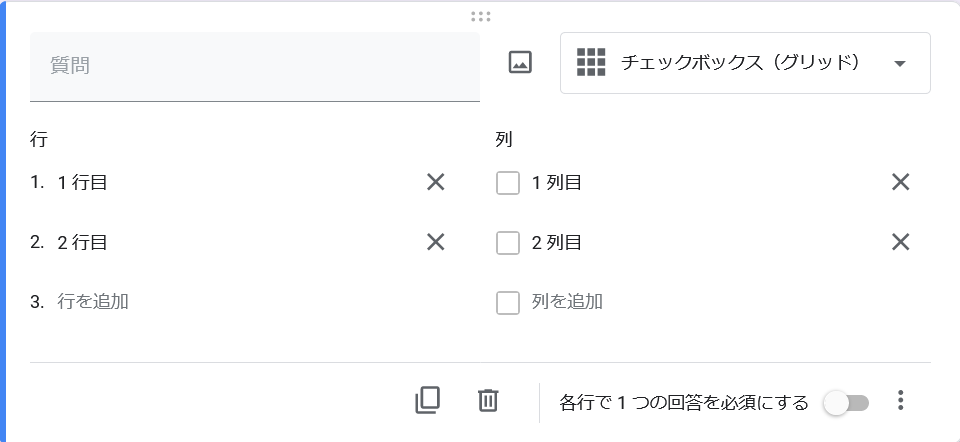
項目を必須としたい場合は、編集画面右下の「必須」を選択します。
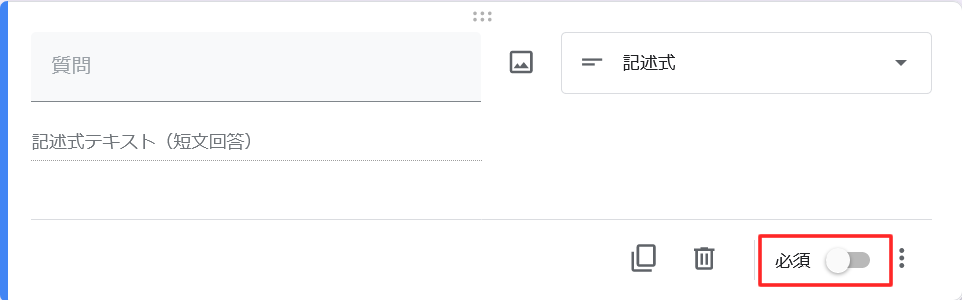
編集画面右上の「プレビュー」をクリックすると確認できます。
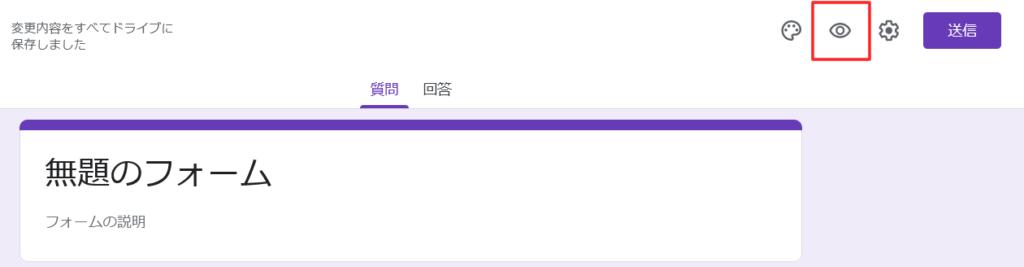
フォームを作成したら「送信」をクリックします。
フォームはメールで送る、リンクを共有する、フォームの埋め込みなど選べるため、実施方法に合わせて選びましょう。
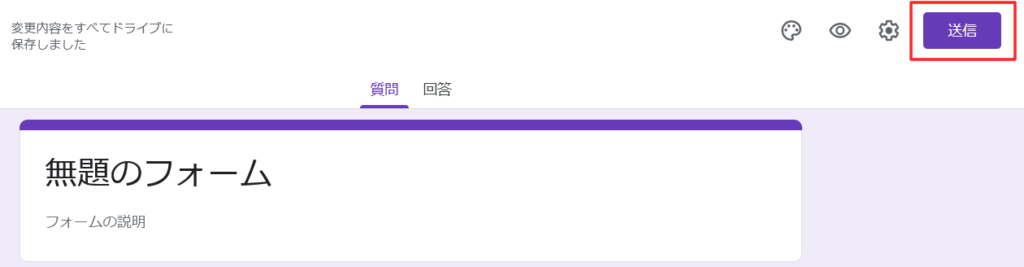
SD WEBWORKS代表。システム開発会社でコーディングや WordPressのカスタマイズを学び、2018年フリーランスに。200サイト以上の制作実績。WEB制作に関するお悩みがある方は、お気軽にご相談ください。
ホームページ : https://sd-webworks.com/