投稿や固定ページの記事ごとに、記事を閲覧できる「会員レベル」を指定することで、コンテンツ保護の設定ができます。
それに加え、記事のカテゴリーごとにコンテンツ保護の設定を行うこともできます。
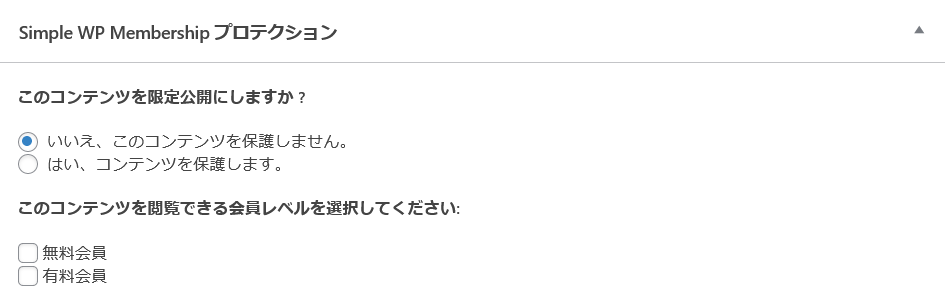
WordPress 管理画面 > WP Membership > メンバー
登録会員が一覧表示されます。管理者が手動で会員情報を編集することができます。
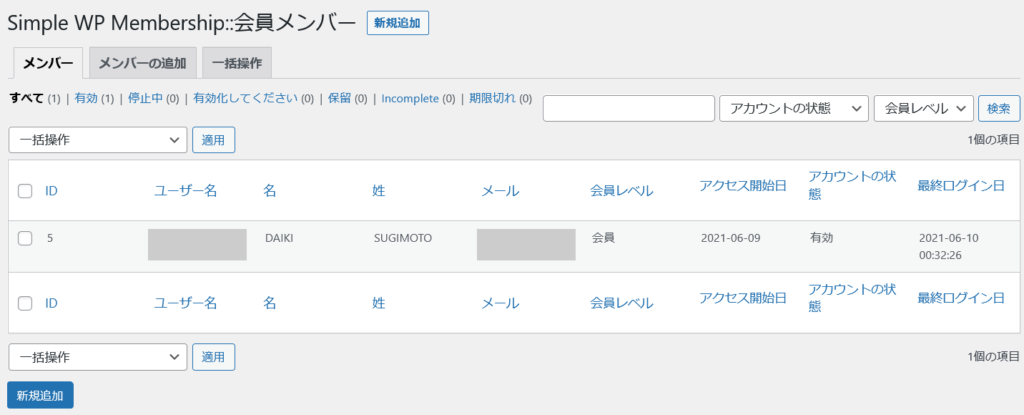
WordPress 管理画面 > WP Membership > メンバーの追加
管理者が手動で会員情報を新規追加することができます。
WordPress 管理画面 > WP Membership >Simple WP Membership::会員ランク
「会員レベル」は自由に追加できます。「無料会員」「有料会員」など、会員レベルは自由に設定できます。
コンテンツの閲覧期限が1ヶ月限定の有料会員を設定し、コンテンツを閲覧できる期間を制限した会員レベルを登録することができます。
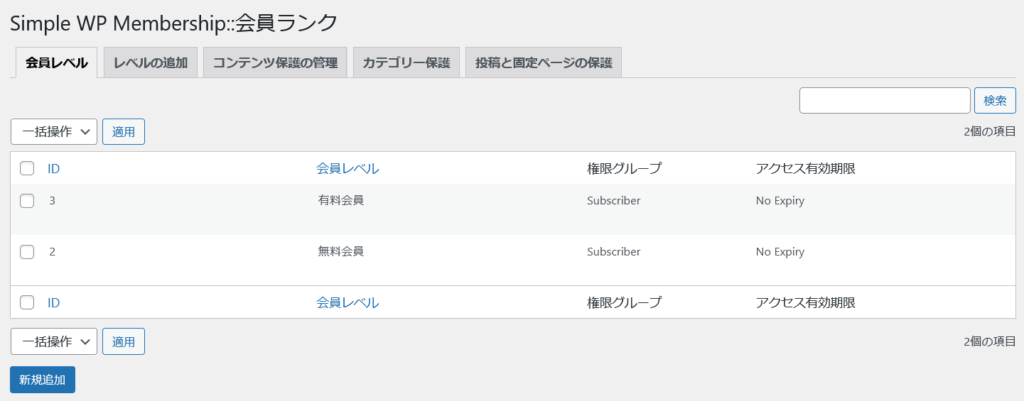
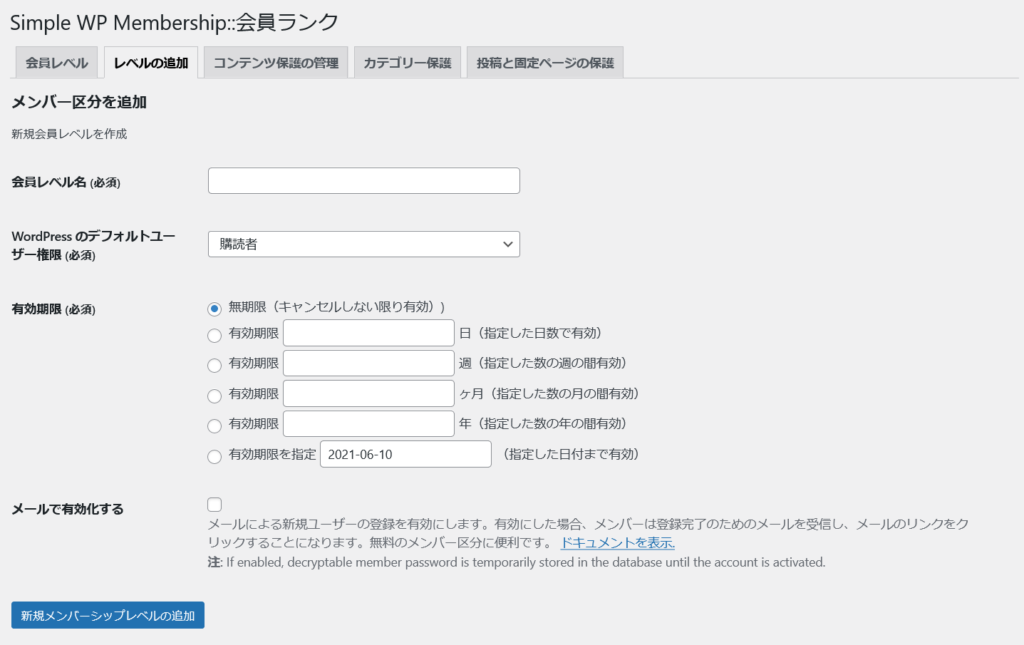
記事のカテゴリーごとにコンテンツ保護の設定ができます。
ログインしていない閲覧者に対して、コンテンツを閲覧を制限できる会員レベルを設定できます。
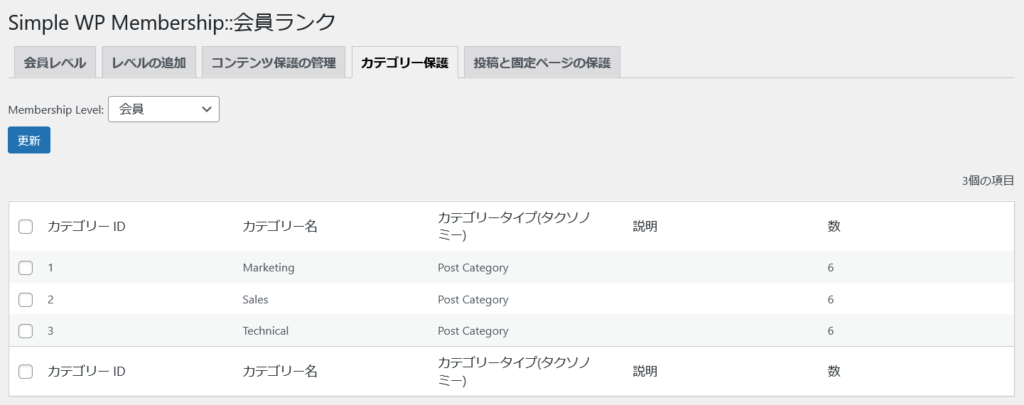
ドロップダウンメニューからログインしていないユーザーに非公開にするカテゴリーを選択します。
次にドロップダウンメニューから既存の会員レベルを選択し、その会員レベルのユーザーにのみ公開するカテゴリーを選びます。
投稿と固定ページの記事ごとにコンテンツを閲覧できる会員レベルを設定できます。
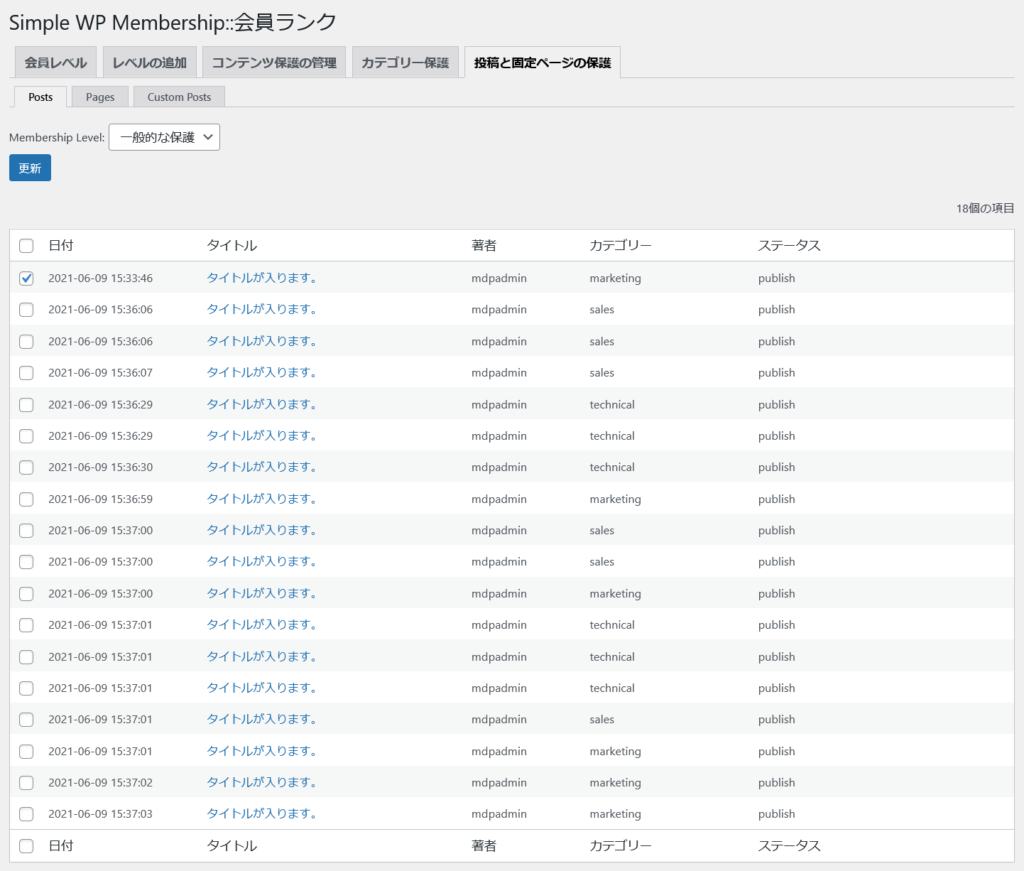
有料期限を1ヶ月とした会員レベルを作成します。
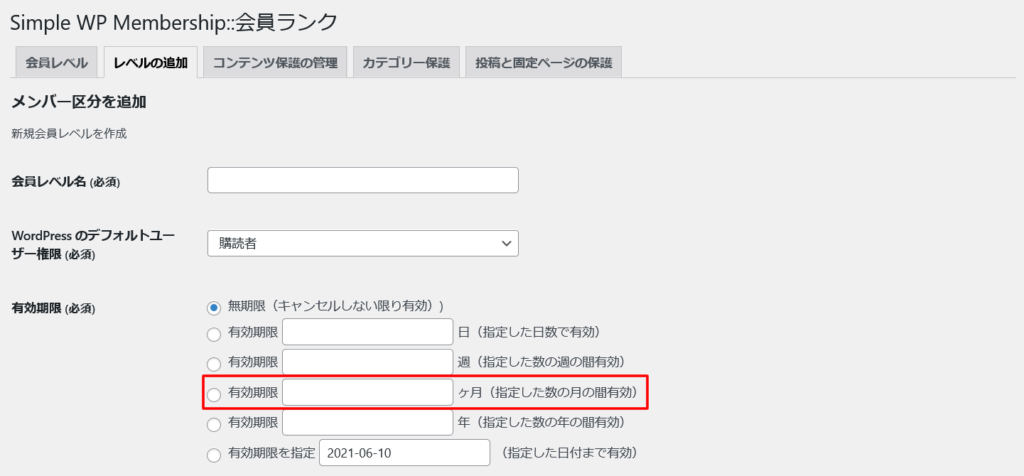
無期限(キャンセルしない限り有効)とした会員レベルを作成します。
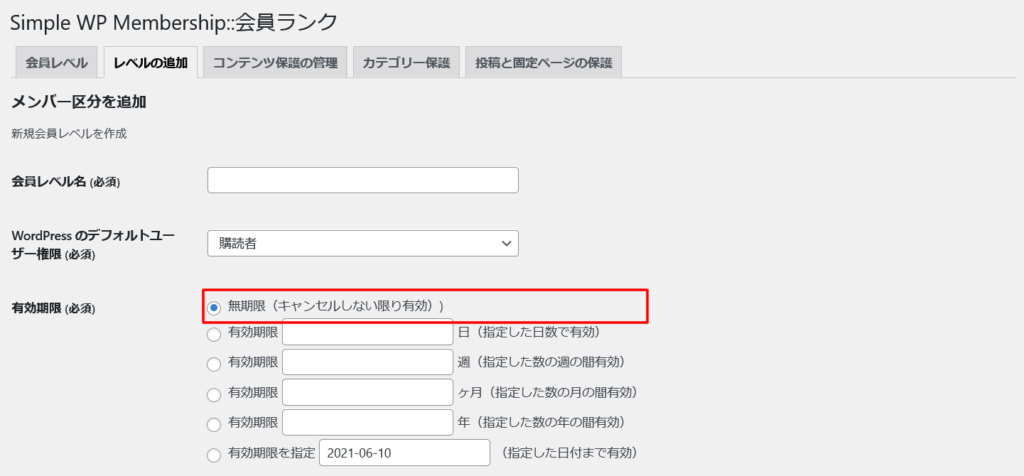
また、支払いサイクルは以下から指定できます。
「Simple Membership」には、デフォルトで会員退会機能がありますが、デザイン制限があり融通が効きません。
退会機能は「Never Let Me Go」プラグインを使用するのがおすすめです。
ログイン後のリダイレクト先を任意に変更したい場合「Simple Membership After Login Redirection」を追加します。
「Simple Membership」 プラグインのメンバーシップアクセスレベルごとにログイン後のページを設定することができます。
WordPress 管理画面 > WP Membership >Simple WP Membership::会員ランク
「After Login Redirection Page」へログイン後のURLを入力し、更新します。
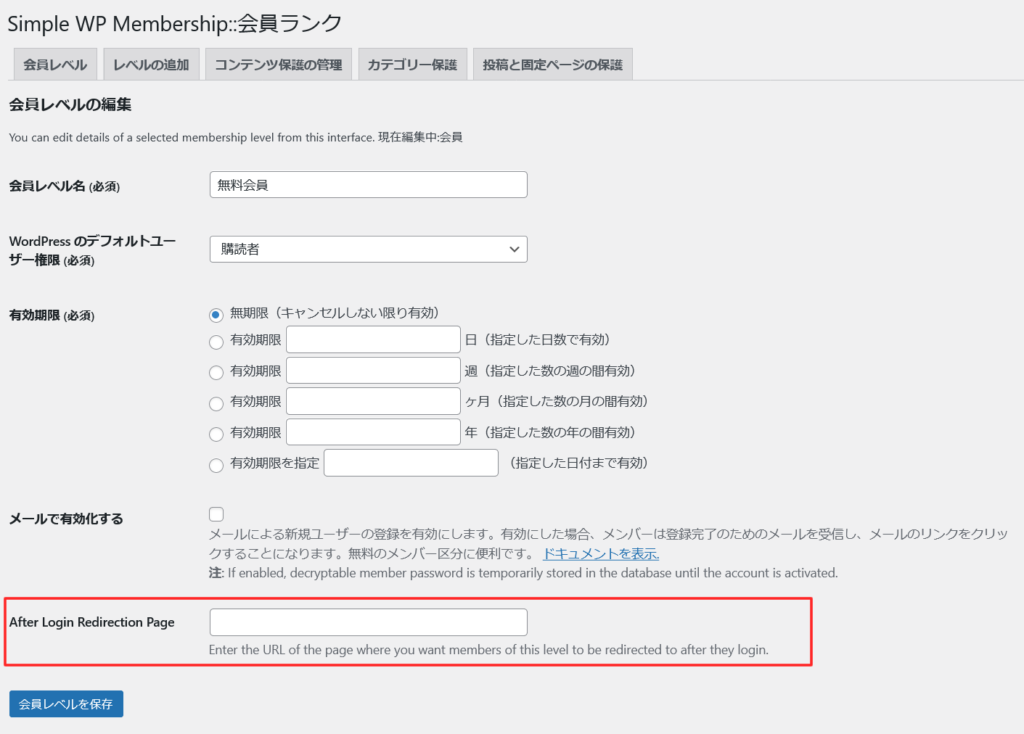
WordPress 管理画面 > WP Membership >Login Redirection
有効にすると、プラグインはログイン後にメンバーを最後のページ (ログイン リンクをクリックしたページ) にリダイレクトします。
これは、メンバーシップレベルで構成された他のログイン後のリダイレクトを上書きします。
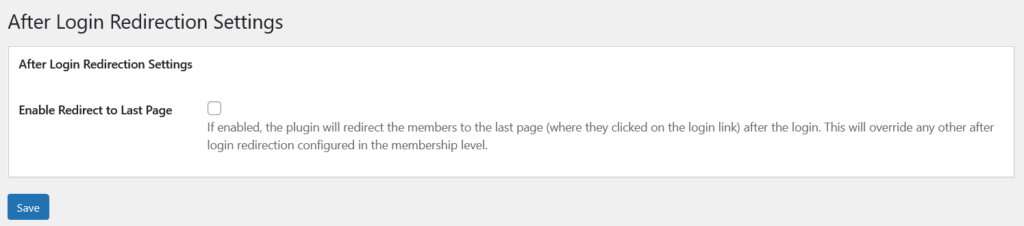
「SimpleMemberShip」は会員レベルによって公開・非公開を選択出来る機能がデフォルトにあります。
ただし、テンプレート内で会員レベルごとに表示を制御するには、条件分岐が必要となります。
公式サイトでも見当たりにくいので、よく使用する機能をまとめておきます。
ログインユーザーかどうかを判別したい場合、Wordpressの「is_user_logged_in() 」という関数を利用することができます。
1 2 3 4 5 | <?php if( is_user_logged_in() ) : ?> ここに記述した内容は、ログインユーザーにのみ表示されます。 <?php else : ?> ここに記述した内容は、ログインユーザー以外に表示されます。 <?php endif; ?> |
今回こちらは使用せず、SimpleMemberShipの独自関数を使用します。
1 2 3 4 5 | <?php if(SwpmMemberUtils::is_member_logged_in()): ?> ここに記述した内容は、ログインユーザーにのみ表示されます。 <?php else: ?> ここに記述した内容は、ログインユーザー以外に表示されます。 <?php endif; ?> |
1 2 3 4 5 6 | <?php $member_id = SwpmMemberUtils::get_logged_in_members_id(); if ($member_id == "1"): ?> 会員IDは「1」です。 <?php endif; ?> |
1 2 3 4 5 6 7 8 9 10 11 12 13 | <?php if(!SwpmMemberUtils::is_member_logged_in()) { //ログインチェック return 0; } //メンバーレベルの取得 $member_level = SwpmMemberUtils::get_logged_in_members_level(); ?> <?php if ($member_level == '2'): ?> 無料会員向け(会員ID:2)のユーザーに表示されるコンテンツ <?php elseif ($member_level == '3'): ?> 有料会員向け(会員ID:3)のユーザーに表示されるコンテンツ <?php endif; ?> |
こちらの方法はプラグイン内のファイルを修正する必要があり、プラグインをアップデート・更新した場合、元に戻ります。
アップデート・更新時によくご注意下さい。
プラグインディレクトリの下記ファイルが該当します。
wp-content/plugins/simple-membership/views/add.php
プラグインディレクトリの下記ファイルが該当します。
wp-content/plugins/simple-membership/views/edit.php
会員項目を自由にカスタマイズしたい場合は、有料アドオン「Form Builder」を検討しましょう。
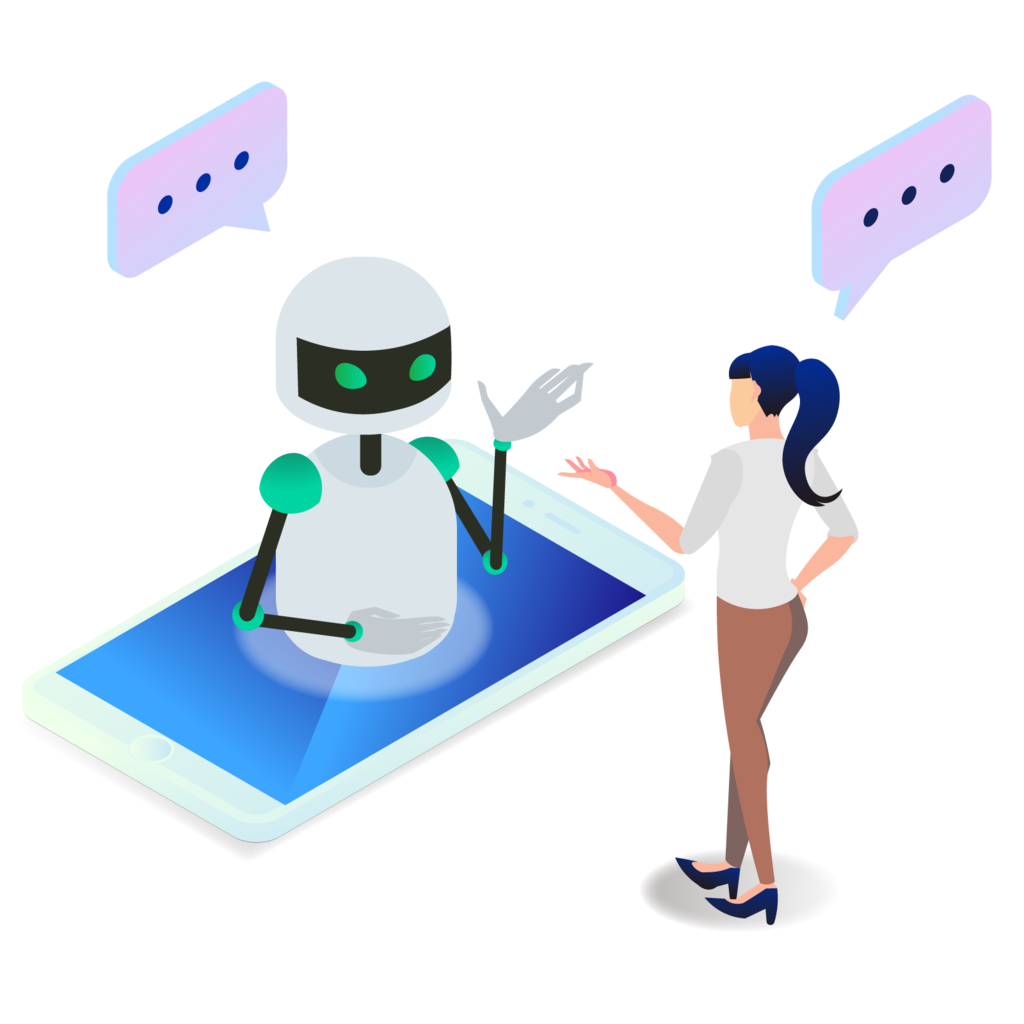
弊社では、ワードプレスのプラグイン導入・カスタマイズをサポートしております。
外部へカスタマイズを依頼したい、何をどうしたらよいかわからない、など初期のご相談も大丈夫です。お気軽にご連絡ください。
SD WEBWORKS代表。システム開発会社でコーディングや WordPressのカスタマイズを学び、2018年フリーランスに。200サイト以上の制作実績。WEB制作に関するお悩みがある方は、お気軽にご相談ください。
ホームページ : https://sd-webworks.com/